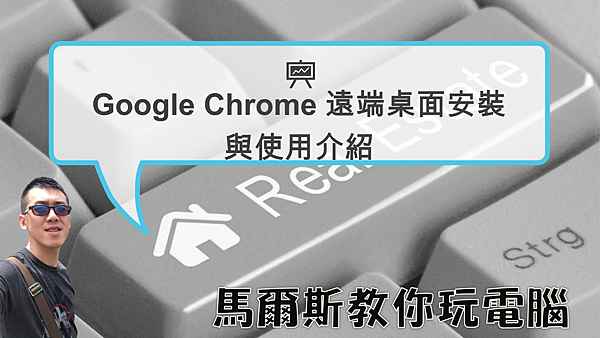
今天要跟大家介紹的實用軟體是 Chrome 遠端桌面
Chrome 遠端桌面是 Google 自家開發的遠端工具
我以前最常使用的遠端桌面軟體叫 TeamViewer
這軟體在近期的改版中
很容易就把我們個人正常使用的狀況
研判為商業行為使用
就會開始中斷連線並要求我們付費升級
隨後我漸漸的就比較少使用它了
而我現在最常使用的遠端桌面軟體就變成 Google 遠端桌面
它最好用的兩大功能就是遠端存取跟遠端支援
遠端存取意思就是連線到自己的電腦
而遠端支援就是連線到別人的電腦
或是讓別人連線我的電腦
這麼簡單
這軟體是免費的
只要在 Chrome 瀏覽器擴充套件就可以安裝
連線時間沒什麼限制
但是閒置太久還是會被中斷喔
接下來就來跟大家介紹如何安裝
跟基本的操作方式囉
開啟 Chrome 遠端桌面網站
我們要安裝的是 Chrome 遠端桌面
而這個套件在近期已經有新版本
新名稱叫做 Chrome Remote Desktop
搜尋這兩個名稱都是可以的
那我這邊直接搜尋 Chrome Remote Desktop
或是點選這個連結 https://remotedesktop.google.com/access/
在第一個連結選擇點擊
我第一個要示範的功能是遠端存取
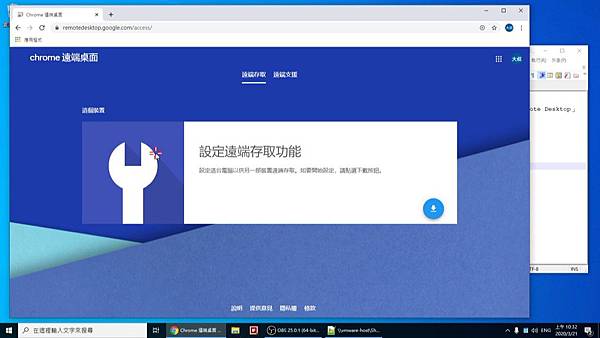
遠端存取功能-自己的電腦
這個功能是設定這台電腦供另一部裝置遠端存取
如要開始設定 請點選下載按鈕
點擊後在新套件這邊點擊加到 Chrome
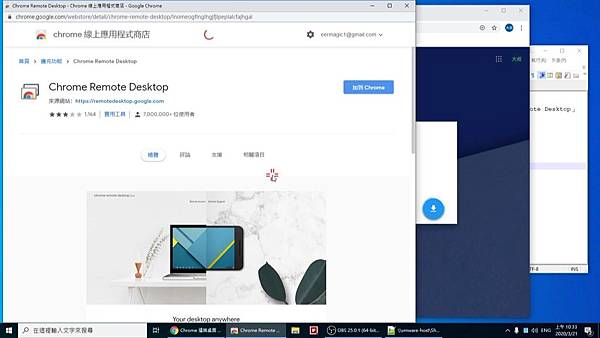
按新增擴充功能
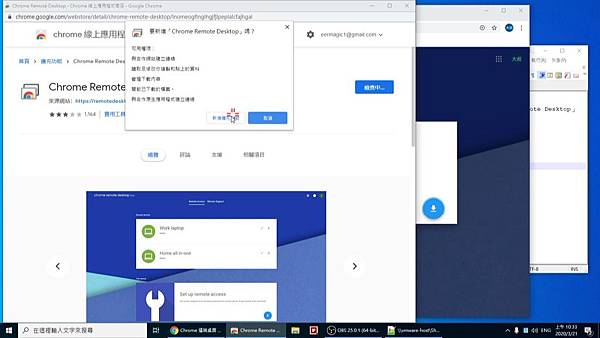
這邊是設定這台電腦的名稱
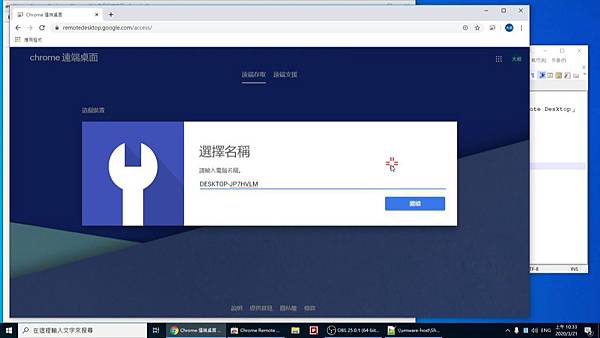
按下繼續
這邊設定 PIN 碼 也就是登入密碼的意思
我設定我的密碼
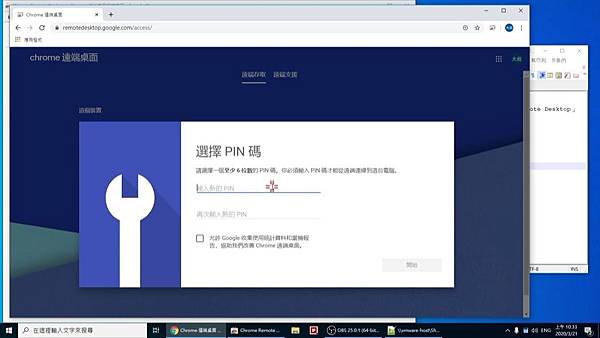
完成後按開始
這邊看到顯示線上就是這台電腦已設定完成
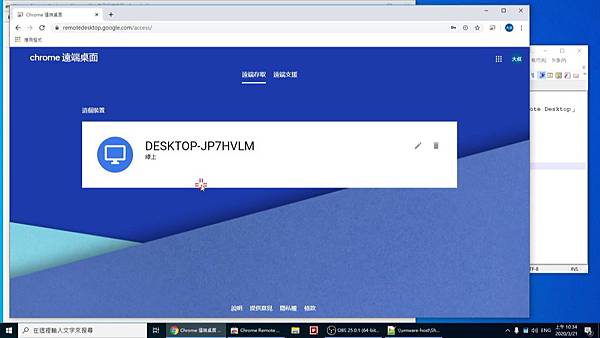
那接下來我就換另一台電腦登入這裡
遠端存取功能-自己另一台的電腦
我們現在已經到了第二台電腦的畫面
這邊要登入相同的 Google 帳號
然後一樣搜尋 Chrome Remote Desktop
或是點選這個連結 https://remotedesktop.google.com/access/
這邊就會看到剛剛已完成設定的電腦
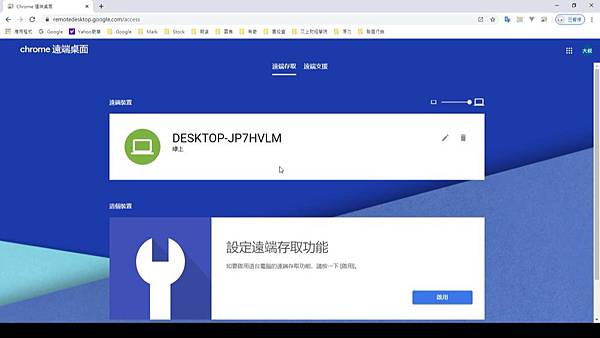
點擊它就可以直接遠端連線
輸入剛剛設定的 pin 碼
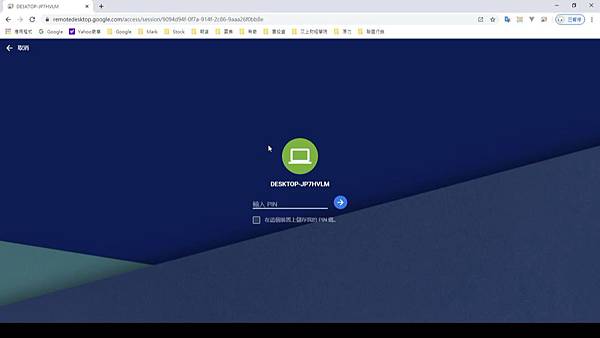
這時候我就遠端連線完成了
接下來就可以完整操作這台電腦
如果我們需要上傳檔案
或是下載檔案
可以點擊這邊來執行
也可以執行 Ctrl+Alt+Del
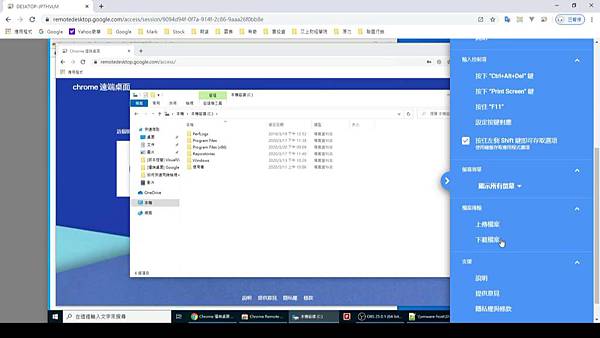
甚至要關機也可以
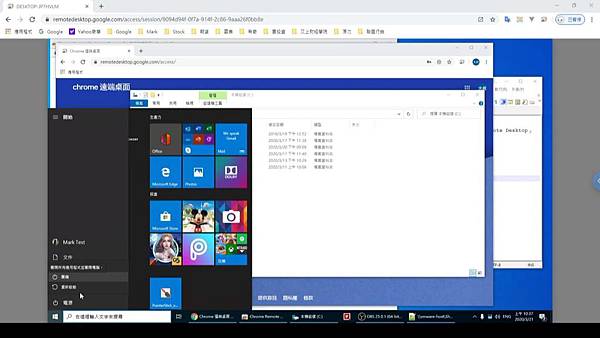
使用完畢就點選這裡來中斷連線
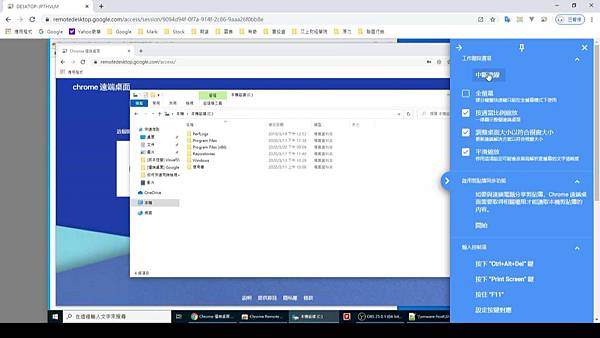
好了 這個就是遠端存取的功能
遠端支援功能-自己的電腦
接下來我來示範遠端支援功能
現在我回到我原本的電腦
接下來我要示範第二個功能遠端支援
這邊假設我的電腦有狀況
需要請朋友來協助
我就點選取得支援的產生存取碼
這邊會看到一組序號
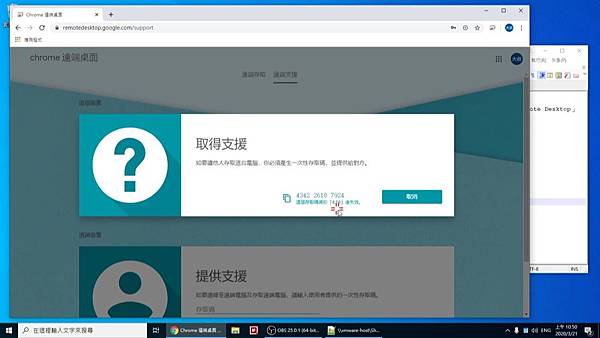
這組序號只會在這短短時間內有效
然後把這組序號傳給我的朋友
遠端支援功能-朋友的電腦
現在我到我朋友的電腦來
在Google 瀏覽器搜尋輸入 Chrome Remote Desktop
或是直接點連結 https://remotedesktop.google.com/access/
將剛剛得到的序號輸入在提供支援這裡
點選遠端支援
輸入存取碼 輸入後按連線
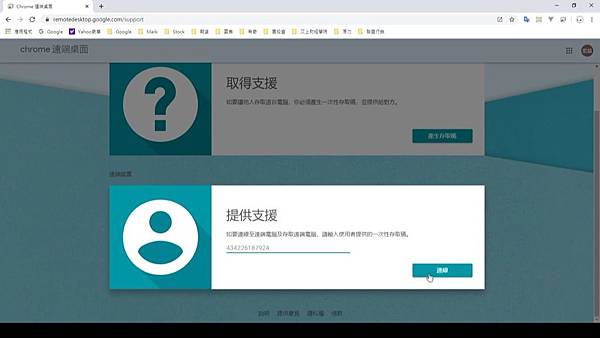
現在回到我自己的電腦
按下同意
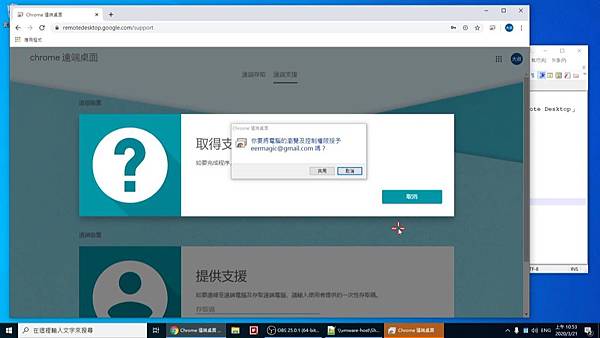
這時候我朋友的電腦就完成遠端支援了
現在可以開始操作我的電腦
而被操作的電腦是可以同時看到畫面的
類似共享畫面的功能
操作完畢之後就在右邊選擇中斷連線
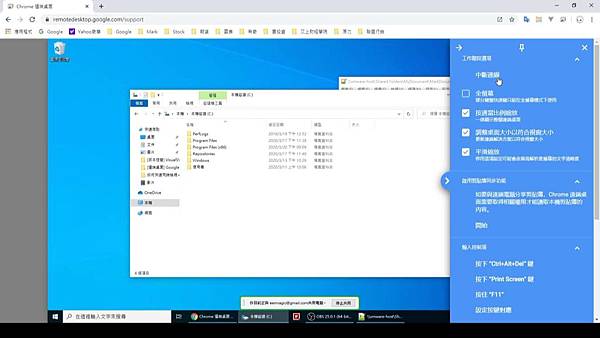
以上就是遠端支援的功能
我再重點整理一下這兩個主要功能
遠端存取就是連線自己的電腦
遠端支援就是讓別人連線我的電腦
或是我去連線別人的電腦
好了 以上就是我今天的分享

有任何問題就在下方留言給我
我會再回答你們
就這樣囉 謝謝 拜拜
如果覺得這篇文章有幫助,
幫我按個讚,謝謝!
歡迎來我的粉絲團按「讚」追蹤最新分享




 留言列表
留言列表

